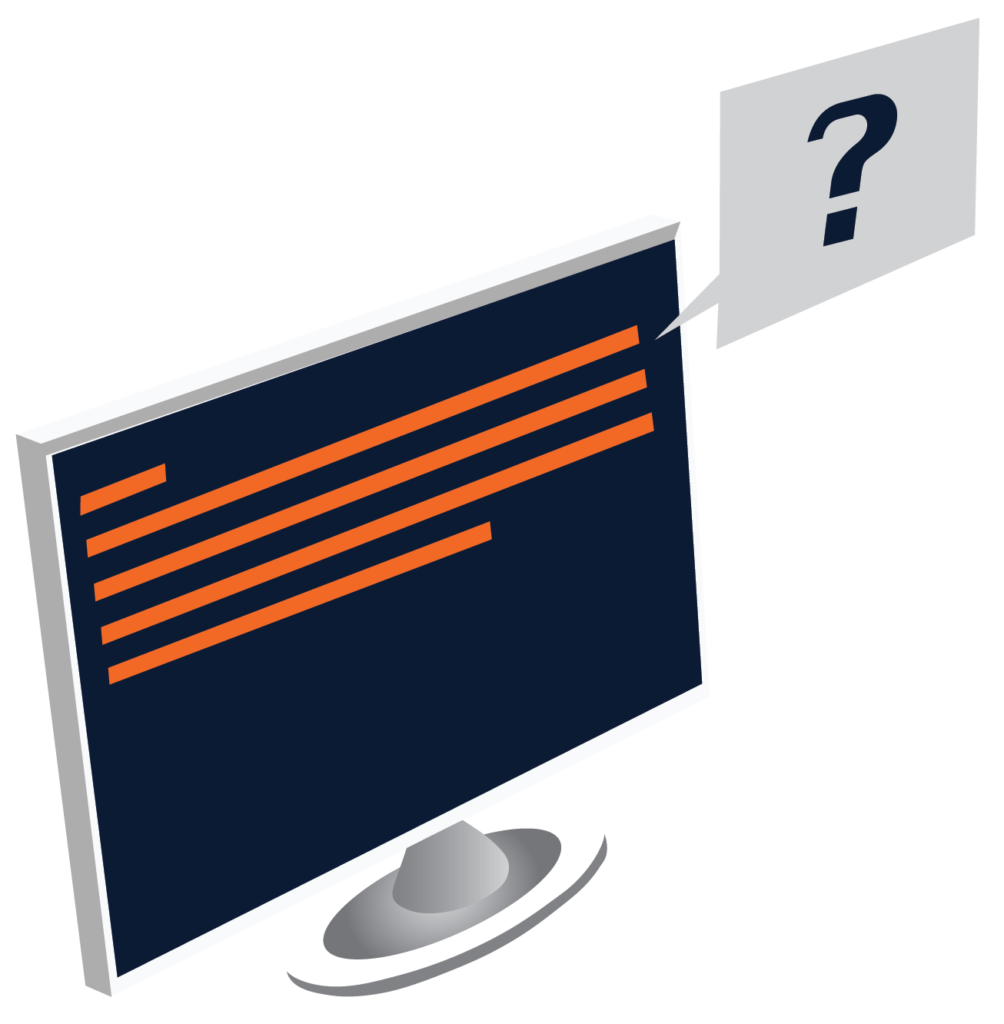
Panduan Penggunaan
Situs dapat dinikmati dengan cara biasa (tap, scroll, click, dan sebagainya) oleh pengguna
Situs dapat disaksikan dengan menggunakan perangkat pembaca layar
Situs dapat disaksikan dengan menggunakan perangkat pembaca layar
Apa itu pembaca layar?
Tahukah kamu bahwa teman-teman dengan disabilitas netra dapat melakukan menggunakan gawai dan melakukan pencarian dan eksplorasi Internet secara mandiri? Bagaimana bisa? Jawabannya adalah pembaca layar.
Pembaca layar merupakan sebuah perangkat lunak yang menerjemahkan setiap elemen di layar gawai, seperti teks, tombol, dan gambar, ke dalam output suara atau braille. Perangkat ini umum digunakan oleh teman-teman netra untuk mengakses gawai mereka, baik ponsel maupun komputer.
Tertarik untuk Mengenal Cara Kerja Pembaca Layar?
- Windows PC/Computer
- OS “VoiceOver”
- Android “TalkBack”
Windows: NVDA
NVDA merupakan pembaca layar yang bekerja di sistem operasi Windows. Pembaca layar ini bersifat open-source dan dapat diunduh oleh semua orang tanpa biaya apapun. Perangkat lunak NVDA dapat diunduh melalui pranala https://www.nvaccess.org/download/. Adapun, berikut kami lampirkan pula perintah-perintah keyboard yang umum digunakan untuk menavigasi situs kami.
Geser untuk melihat tabel secara penuh >>>
No | Fungsi | Perintah | Keterangan |
1 | On/Off | Ctrl + Alt + N | Menyalakan NVDA |
Insert + Q | Mematikan NVDA | ||
2 | Reading (membaca) | Control | Berhenti membaca |
Insert + ↓ (atau +) | Membaca baris | ||
↓ | Membaca kata | ||
Tab | Membaca karakter | ||
3 | Aktivasi | Enter | Link |
Enter atau space bar | Tombol | ||
4 | Heading | H | Heading selanjutnya |
1-6 | Ke heading tingkatan 1-6 | ||
Insert + F7 | List semua heading | ||
5 | Landmark | D | Menuju landmark selanjutnya |
6 | Daftar Elemen | Insert + F7 | Menunjukkan semua elemen |
7 | Tabel | T | Ke tabel selanjutnya |
Ctrl + Alt + ↑ | Ke tabel sebelumnya | ||
8 | Daftar | L | Ke daftar (list) selanjutnya |
I | Ke daftar item selanjutnya | ||
9 | Tautan (links) | Insert + F7 | Ke daftar item selanjutnya |
K | Ke tautan selanjutnya | ||
U | Ke tautan selanjutnya (yang belum dibuka) | ||
V | Ke tautan selanjutnya (yang sudah dibuka) | ||
10 | Navigasi | ↑↓→← | Beralih pada elemen selanjutnya |
11 | Kembali ke sebelumnya | Insert + F7 | Kembali ke sebelumnya (heading, landmark, tabel, elemen) |
Geser untuk melihat tabel secara penuh >>>
No | Name | Perintah | Keterangan |
1 | Baris teks | ↑ atau Numpad 7 | Bacakan kembali baris sebelumnya |
↓ atau Numpad 9 | Bacakan baris selanjutnya | ||
Insert + ↑ atau Numpad 8 | Bacakan baris ini | ||
Shift + Numpad 1 | Awal baris teks yang sedang dibaca | ||
Shift + Numpad 3 | Baris teks terakhir yang sedang dibaca | ||
Shift + Numpad 7 | Awal baris teks (keseluruhan) | ||
Shift + Numpad 9 | Baris teks terakhir (keseluruhan) | ||
2 | Karakter | ← atau Numpad 1 | Bacakan kembali karakter sebelumnya |
→ atau Numpad 3 | Bacakan karakter selanjutnya | ||
Numpad 2 | Bacakan karakter ini | ||
Numpad 2 dua kali dengan cepat | Bacakan karakter secara fonetik | ||
3 | Kata | Ctrl + ← atau Numpad 4 | Bacakan kembali kata sebelumnya |
Ctrl + → atau Numpad 6 | Bacakan kata selanjutnya | ||
Numpad 5 | Bacakan kata ini | ||
4 | Kalimat | Alt + ↑ | Bacakan kembali kalimat sebelumnya |
Alt + ↓ | Bacakan kalimat selanjutnya | ||
Alt + Numpad 5 | Bacakan kalimat ini | ||
5 | Paragraf | Ctrl + ↑ | Bacakan kembali paragraf sebelumnya |
Ctrl+ ↓ | Bacakan kembali paragraf selanjutnya | ||
6 | Ejaan (spelling) | Numpad 5 dua kali dengan cepat | Ejakan kata |
Numpad 5 tiga kali dengan cepat | Ejakan kata secara fonetik | ||
Insert + ↑ dua kali dengan cepat | EJakan baris ini | ||
Insert + tiga kali dengan cepat | Ejakan baris ini secara fonetik |
Windows: JAWS
JAWS, akronim dari Job Access With Speech, merupakan perangkat pembaca layar yang paling terkemuka di kalangan pengguna internasional. JAWS merupakan perangkat pembaca layar berbayar yang diperuntukkan bagi komputer/PC dengan sistem operasi Windows. Harganya sendiri beragam mulai dari 90 USD lisensi per tahun hingga 1100 USD (home license) atau 1497 USD (professional license) untuk lisensi seumur hidup. Pembelian perangkat ini dapat dilakukan di https://www.freedomscientific.com/products/software/jaws/.
Bagi pengguna JAWS, kami kompilasikan pula beberapa komando-komando keyboard yang bisa digunakan untuk menavigasi konten di situs kami.
Geser untuk melihat tabel secara penuh >>>
No | Fungsi | Perintah | Keterangan |
1 | Heading | H | Ke heading selanjutnya |
2 | Heading | Shift + H | Kembali ke heading sebelumnya |
3 | Heading | 1- 6 | Ke heading selanjutnya tingkatan 1-6 |
4 | Heading | Shift +1 - 6 | Kembali ke heading sebelumnya tingkatan 1-6 |
5 | Heading | Insert + F6 | List semua heading |
6 | List | L | Ke daftar selanjutnya |
7 | List | Shift + L | Kembali ke daftar sebelumnya |
8 | List | I | Ke item dalam daftar item selanjutnya |
9 | List | Shift + I | Kembali ke item dalam daftar item sebelumnya |
10 | Elemen form | F | Ke elemen form selanjutnya |
11 | Elemen form | Shift + F | Kembali ke elemen form sebelumnya |
12 | Tabel | T | Ke tabel selanjutnya |
13 | Tabel | Shift + T | Kembali ke tabel sebelumnya |
14 | Region | Q | Ke region utama dari sebuah page (Landmark ARIA) |
15 | Region | R | Ke region selanjutnya dari sebuah page (Landmark ARIA atau HTML 5) |
16 | Region | Shift + R | Kembali ke region sebelumnya dari sebuah page (Landmark ARIA atau HTML 5) |
17 | Landmark | ; | Ke landmark selanjutnya (ARIA) |
18 | Landmark | Shift + ; | Kembali ke landmark sebelumnya (ARIA) |
Berikut kami sertakan pula perintah-perintah yang dapat digunakan untuk pembacaan teks melalui perangkat JAWS:
Geser untuk melihat tabel secara penuh >>>
No | Perintah | Keterangan |
1 | ↑ | Bacakan baris sebelumnya |
2 | ↓ | Bacakan baris selanjutnya |
3 | ← | Bacakan karakter sebelumnya |
4 | → | Bacakan karakter sebelumnya |
5 | Num Pad 5 | Bacakan karakter |
6 | Num Pad 5 (2 kali dengan cepat) | Bacakan karakter secara fonetik |
7 | Insert + ← | Bacakan kata sebelumnya |
8 | Insert + → | Bacakan kata selanjutnya |
9 | Insert + Num Pad 5 | Bacakan kata |
10 | Insert + Num Pad 5 (2 kali dengan cepat) | Ejakan kata |
11 | Insert + ↑ | Bacakan baris ini |
12 | Insert + ↑ (2 kali dengan cepat) | Ejakan baris ini |
13 | Alt + ↑ | Bacakan kalimat sebelumnya |
14 | Alt + ↓ | Bacakan kalimat selanjutnya |
15 | Alt + Num Pad 5 | Bacakan kalimat ini |
16 | Insert + Home | Bacakan teks dari awal atau dari posisi tertentu hingga posisi kursor saat ini |
17 | Insert + Page up | Bacakan teks dari posisi kursor saat ini |
18 | Insert + Home (2 kali dengan cepat) | Ejakan teks dari awal atau dari posisi tertentu hingga posisi kursor saat ini |
19 | Insert + Page Up (2 kali dengan cepat) | Ejakan teks dari kursor saat ini |
20 | → | Mempercepat pembacaan teks selama fungsi "Say All" sedang berjalan |
21 | ← | Mengulang pembacaan teks selama fungsi "Say All" sedang berjalan |
MacOS: VoiceOver
VoiceOver merupakan perangkat lunak bawaan yang berada dalam menu aksesibilitas di perangkat Apple. Oleh karena itu, VoiceOver tidak perlu diunduh secara terpisah untuk pengguna perangkat MacOS. Perangkat ini dapat dinyalakan dengan mengakses System Preferences > Accessibility > VoiceOver. Adapun, berikut kami kompilasikan beberapa perintah keyboard yang dapat digunakan untuk menavigasi konten kami dengan perangkat VoiceOver pada MacOS.
Geser untuk melihat tabel secara penuh >>>
No | Perintah | Keterangan |
1 | Tab/Shift + Tab | Membaca selanjutnya (ke yang lebih terperinci seperti link atau tombol) |
2 | Option (VO) + Command + L | Link selanjutnya |
3 | Option (VO) + Command + V | Link selanjutnya yang sudah dikunjungi |
4 | Option (VO) + Command + H | Heading selanjutnya |
5 | Option (VO) + Command + J | Elemen form selenjutnya |
6 | Option (VO) + Command + T | Tabel selanjutnya |
7 | Option (VO) + Command + X | Daftar (list) selanjutnya |
8 | Option (VO) + Command + G | Grafik selanjutnya |
9 | Option (VO) + Spectator | Mengaktifkan link atau mengontrol form (mengisi menggunakan suara) |
10 | Option (VO) + Shift + Command + (H, T, etc.) | Menuju heading, tabel, dsb. sebelumnya |
11 | Option (VO) + Shift + ↑↓ | Berinteraksi dengan objek-objek, seperti iframes, menu, regional aplikasi, dsb. |
Selain dapat digunakan untuk menavigasi, pembaca layar ini juga dapat digunakan untuk mengubah teks menjadi suara. Berikut merupakan perintah-perintah yang dapat digunakan untuk pembacaan teks.
Geser untuk melihat tabel secara penuh >>>
No | Perintah | Keterangan |
1 | Option (VO) + A | Membaca selanjutnya (ke yang lebih terperinci seperti link atau tombol) |
2 | Control | Link selanjutnya |
3 | Option (VO) + → | Link selanjutnya yang sudah dikunjungi |
4 | Option (VO) + ← | Heading selanjutnya |
5 | Option (VO) + P | Elemen form selenjutnya |
6 | Option (VO) + S | Tabel selanjutnya |
7 | Option (VO) + W | Daftar (list) selanjutnya |
8 | Option (VO) + B | Grafik selanjutnya |
9 | Option (VO) + Home | Mengaktifkan link atau mengontrol form (mengisi menggunakan suara) |
10 | Option (VO) + Fn + ← | Menuju heading, tabel, dan item lain sebelumnya |
11 | Option (VO) + End | Berinteraksi dengan objek-objek, seperti iframes, menu, regional aplikasi, dsb. |
12 | Option (VO) + → | Pergi ke halaman paling bawah (laptop) |
13 | Option (VO) + ↑↓→← | Navigasi tabel |
14 | Option (VO) + Command + →← | Memilih pengaturan suara |
15 | Option (VO) + Command ↑↓ | Mofifikasi pengaturan suara yang dipilih |
iPhone OS: VoiceOver
Sebagai salah satu perangkat produksi Apple, iPhone juga dilengkapi dengan fitur aksesibilitas Voiceover. Fitur ini dapat diakses melalui System Preferences > Accessibility > VoiceOver. Adapun, berikut merupakan beberapa gestur perintah yang dapat digunakan untuk menikmati situs kami dengan menggunakan VoiceOver dari iPhone. (Catatan: Rotor dapat digunakan dengan melakukan gestur memutar pada layar dengan 2 jari).
Geser untuk melihat tabel secara penuh >>>
No | Fungsi | Perintah | Keterangan |
1 | Baca | Geser ke bawah dengan 2 jari | Mulai membaca dari satu titik |
2 | Baca | Tap dengan 2 jari | Jeda/hentikan membaca |
3 | Baca | Geser ke atas dengan 2 jari | Baca seluruh halaman |
4 | Baca | Geser ke kanan | Baca item selanjutnya |
5 | Heading | Rotor, geser ke bawah | Ke heading selanjutnya |
6 | Landmark | Rotor, geser ke bawah | Ke landmark selanjutnya |
7 | Tabel | Rotor, geser ke bawah | Ke tabel selanjutnya |
8 | Tabel | Geser ke kiri/kanan | Navigasi sel tabel |
9 | Tabel | Rotor, Rows, geser ke atas | Navigasi baris tabel |
10 | Gambar | Rotor, geser ke kanan | Ke gambar selanjutnya |
11 | Aktivasi | ; | Ke landmark selanjutnya (ARIA) |
12 | Aktivasi | Shift + ; | Kembali ke landmark sebelumnya (ARIA) |
13 | List | Rotor, geser ke bawah | Ke daftar selanjutnya |
14 | List | Geser ke kanan | Ke item selanjutnya dalam daftar |
15 | Navigasi | Tap bagian atas layar dengan 4 jari | Ke item pertama di halaman |
16 | Navigasi | Tap bagian bawah layar dengan 4 jari | Ke item terakhir di halaman |
17 | Navigasi | Geser ke atas, bawah, kiri, dan kanan dengan 3 jari | Scroll |
18 | Pergi ke item sebelumnya | Geser ke atas | Ke heading, landmark, tabel, item sebelumnya |
19 | Memilih item | Tap 3 kali dengan 2 jari | Memilih dari daftar seluruh item dalam halaman |
Selain perintah navigasi, kami juga meringkaskan beberapa perintah terkait pembacaan teks oleh VoiceOver, sebagai berikut.
Geser untuk melihat tabel secara penuh >>>
No | Item | Perintah | Keterangan |
1 | Baris | Rotor, geser ke atas | Baca baris sebelumnya |
2 | Baris | Rotor, geser ke bawah | Baca baris setelahnya |
3 | Huruf | Rotor, geser ke atas | Baca huruf sebelumnya |
4 | Huruf | Rotor, geser ke bawah | Baca huruf setelahnya |
5 | Kata | Rotor, geser ke atas | Baca kata sebelumnya |
6 | Kata | Rotor, geser ke bawah | Baca kata setelahnya |
7 | Toggle Speech | Tap 2 kali dengan 3 jari | Ke tabel selenjutnya |
Android: TalkBack
Selayaknya Voiceover pada sistem operasi milik Apple, perangkat Android dilengkapi dengan perangkat bawaan TalkBack. Pembaca layar TalkBack dapat diaktifkan melalui menu Settings > Accessibility > TalkBack. Berikut kami ringkaskan beberapa perintah yang dapat digunakan melalui perangkat TalkBack untuk menikmati konten pada situs Enabled.
Geser untuk melihat tabel secara penuh >>>
No | Perintah | Keterangan |
1 | Geser ke bawah lalu ke kanan, atau ke atas lalu ke kanan, atau tap dengan tiga jari | Buka Talkback Manu (TBM) |
2 | TBM: Read from top | Baca seterusnya dari atas |
3 | TBM:Read from next item atau tap 3 kali dengan 2 jari | Mulai baca dari satu titik |
4 | Geser ke kanan | Baca item selanjutnya |
5 | Geser ke kiri | Baca item sebelumnya |
6 | TBM:Report last spoken phrase | Ulangi frasa terakhir |
7 | Tap 2 kali | Aktivasi link dan button |
8 | (RC:Headings) Geser ke bawah | Ke heading selanjutnya |
9 | (RC:Landmarks) Geser ke bawah | Ke landmark selanjutnya |
10 | (RC:Links) Geser ke bawah | Ke link selanjutnya |
11 | Geser ke kiri/kanan, atau eksplorasi dengan sentuhan | Aktivasi tombol |
12 | Geser ke atas, kiri, kanan, dan bawah dengan 2 jari | Scroll |
13 | Geser ke bawah, lalu ke kiri | Kembali |
14 | TBM: Search Screen | Mencari konten |
15 | (RC:Pilih item yang diinginkan) | Ke item sebelumnya |
16 | Pergi ke item sebelumnya | Ke heading, landmark, tabel, item sebelumnya |
17 | Memilih item | Memilih dari daftar seluruh item dalam halaman |
Berikut pula kami rangkumkan beberapa perintah terkait pembacaan teks melalui TalkBack. Pembacaan item di TalkBack kurang lebih meliputi opsi per huruf, per kata, per baris, dan per paragraf.
Geser untuk melihat tabel secara penuh >>>
No | Perintah | Keterangan |
1 | (RC:Lines) Geser ke bawah | Baca baris setelahnya |
2 | (RC:Characters) Geser ke bawah | Baca huruf setelahnya |
3 | (RC:Words) Geser ke bawah | Baca kata sebelumnya |
4 | (RC:Paragraphs) Geser ke bawah | Baca paragraf setelahnya |
5 | (RC:Pilih item yang diinginkan) | Baca item sebelumnya |
